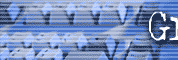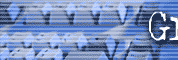|
September 2002 Product Development Technique
E-book Conversion to PDF
Now that you have your document formatted properly in Word which was
covered in the last issue (click
here to review), it's time to convert it to pdf which will be the
distribution format.
When I installed Adobe Acrobat 5.0 (the program, NOT the free reader) on
my computer it automatically connected itself to Microsoft Word. Right
after the "help" drop down menu an "Acrobat" menu appeared. When you
click on it a menu appears which includes "conversion settings." This is
where you make decisions about security, and usability.
I don't pretend to understand all the options available, so I usually
leave most of them at their default settings. I will, however, cover
here the settings you need to worry about to make a quality ebook. Below
will be a list of those you need to consider and a brief explanation of
your choices:
When you click on "conversion settings" you'll get a general screen with
some tabs across the top. You can pick different names from a drop down
box or create a new name so that the settings for different types of
documents can be set and remembered independently.
I just call mine "Ebooks"
Security
The next tab you see is labeled "Security" this is where you decide if
passcodes are needed to open or change the document. I do not require a
passcode to open the document, but I do require one to change the
document. This is one of the big advantages of using pdf over simply
distributing in Word. When you send a word document to someone, they
could simply replace your name with theirs and replace your sales links
with theirs and redistribute the document. In pdf you can shut off that
possibility unless the person robbing you is willing to scan or retype
the entire document.
In the security area is where I check off that I do want to allow
printing, because I know people will want to print out my ebooks to read
offline and I also check off "Do not allow adding comments" i.e. I don't
want them adding their two cents worth electronically and passing on my
work to someone else.
Office
The next tab refers to your Microsoft Office settings. I don't remember
what the defaults where, but I do want to make sure the following is
checked:
Convert document info
Convert cross document links
Convert Internet links
And everything else on this page is checked except "Save file
Automatically" (I like to have one more look before I save things)
I have zoom set to "Inherit Zoom" this refers to how large the file will
appear on the screen (which can always be changed later by the user)
Bookmarks
The next tab is "bookmarks" which refers to what will show up in your
clickable index after the conversion. I have a checkmark in the box
"Convert word headings to bookmark" Then in the list below I have an "X"
in headings 1 - 9 although the most I ever use is 1 - 3. This refers to
the heading tags put on Chapters and Subheads in the Word document
preparation. Adobe will recognize these and turn them into bookmarks.
I also scroll down the list to make sure "HTML Address" is checked. I'm
not totally sure what this does, but I want to make sure every link I
put in the document is clickable so I keep this checked.
Display Options
This is where I tell the program how to display itself when someone
opens up a document. They can always override this opening display
later. In this area I choose to open on "Page number 1" and I choose
"Default Magnification" and I choose "Bookmarks and Page." The reason I
choose "Bookmarks and Page" is that many people are not that savvy or
used to reading pdf files and they may not know that a clickable index
is available unless I display it for them as soon as the document opens.
The only other thing I check on this page is "invisible rectangle" in
the "Link Appearance" section. This is just a matter of preference and
you can set anything you want there. It only has to do in what a
clickable link inside the document looks like.
Once all the settings are checked, I click "OK" and go back to the
document. The only thing you have to do after that is click on the
"Acrobat" drop down menu again in Word and then click on "Convert to
Adobe pdf." If your document has not been saved, Adobe will prompt you
to save it. After you do that a screen will pop up to ask you to save
the pdf file as. You will then pick a name for your pdf file and where
you want to save it.
That's it. You just created an ebook ready for distribution.
Other upcoming topics
Back to September 2002 Index page
|