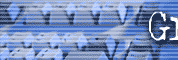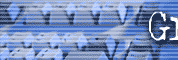|
August 2002 Product Development Technique
Basic E-book Preparation E-books are about the
highest profit product that you can sell. Some might argue that phone
consulting is higher in profit because you have no cost of goods sold
and you don't have to have a shopping cart and/or website. The problem
with that line of thinking is that you have to put your time into the
phone consulting. The ebooks sell automatically off your website without
your constant attention. This issue will cover preparing
your ebook in Microsoft Word. If you don't use Microsoft word, I can't
help you, but many of the issues apply to any word processing program.
The eventual format for distribution that I suggest and use myself is
Adobe PDF. We will cover the conversion to that format in a future
issue. Formatting Your book will be
formatted US standard 8.5 x 11 Inches. If you live outside the USA, you
will want to format your pages to suit your biggest market. If it
happens to be the USA, then use the USA standard. If you will sell
mostly in your own country, then, of course, use the standard for your
country. I suggest a 14 or 16 point font with one inch
margins. Don't get too fancy with your fonts. I use Times New Roman and
some san serif font like Ariel for headlines. I usually
put a footer on each page with my contact info and page number. To do
this click on "view" then "header/footer." The main body text will be
grayed out and the header and footer area will be active so you can edit
them. I put the word "Page" underneath my contact information in the
footer and then click on the "insert page number" icon which will put a
place holder that updates the page number automatically. Click "close"
on the header/footer toolbar and you can go back to editing the
document. Headings and subheads
Most ebooks will have Chapters and subheadings inside each chapter.
Don't make chapter headings and subheadings too big, because people get
upset if they print out the document and you've wasted an entire page on
the words "Chapter One." A great feature of both Word and
Adobe is a clickable index. To see the clickable index in Word, click on
"view" and then "document map." This makes large Word documents easy to
navigate and knocks out tons of scrolling when you want to visit
something 50 pages down in the document. To make a really
handy clickable index in your Adobe document after your conversion, you
must prepare the Word document by tagging Chapters and sub headings
before the conversion to Adobe. In Word you most likely
have a tool bar that has the font size, font style and a box next to it
that is the style/heading box. Most of the time the style is listed as
"normal." To prepare for the clickable index you would
highlight let's say "Chapter One." While it is highlighted you go up to
the style/heading box and click "Heading 1." A subheading in the same
chapter would be tagged "Heading 2." A subpoint under a Heading 2 would
be a "Heading 3." When you get to Chapter Two you would make it a
"Heading 1" again and so on throughout the book. When you
do the conversion, Adobe recognizes the heading tags and turns them into
a clickable index (if you have told it to do so in the conversion
settings). Another nice thing is that you can change all
the styles of the different headings globally. This means if you want
all the Chapters to be Ariel Bold 36
point instead of Ariel 24
point you can simply change the format of the Heading One style
and every Chapter will be changed to Ariel Bold 36 point.
Warning: Headings and
subheads MUST be on a line by themselves. I don't know why, but it cause
enormous problems if you to have a heading tag on more than one adjacent
line. Graphics I have only used jpg
graphics and photographs in my ebooks. They should be optimized for
small file size so that your ebook downloads quicker. If you are
distributing only on CD, file size will probably not be as important.
One trick I learned to keep better control of my placement of graphics
was to first insert a text box into the document and then insert the
graphic into the text box. Prior to learning this trick my pictures and
graphics would be jumping from page to page totally out of my control.
Next issue we'll talk about converting the document to pdf.
Other upcoming topics
Back to August 2002 Index page
|