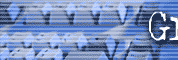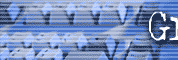In Windows 95 or later you can "right click" (use your
right mouse button instead of your left) to bring up a menu called a
"context menu." This is a tremendous time saver and will save you many
wasted clicks over time.
A context menu means that whatever shows up in the menu
changes depending on what you have clicked on. Go ahead and try it right
now. Go to your desktop using one of the shortcuts we discussed in a
past issue. -- Oh you don't remember?
Well, look at the lower left of
your keyboard at the Windows key which is usually next to the control
(Ctrl) key. Hold it down and then hit your "D" key once. You should
instantly be taken to your desktop. Hold the Windows key down again and
hit "D" once and it will take you right back where you were.
OK, So you're at your desktop. Right click in any blank
area and you will get a submenu. I'm in Windows XP Professional and my
menu has the following choices.
-
Arrange Icons by
-
Refresh
-
New
-
Properties
The "Arrange Icons by" choice and the "New" Choice have
submenus. You can tell there is a submenu if you see a little black
arrow next to the choice.
Now try something different. Open your word processor (I use Microsoft
Word) to a document with text in it. Right click in a blank area of the
document. Here are the choices I see:
-
Paste
-
Font
-
Paragraph
-
Bullets and Numbering
-
Hyperlink
-
Synonyms
Now highlight a piece of text and right click in the
highlighted area:
My context menu gives me two more important options that
I use all the time 1.) Cut and 2.) Copy These options were visible in my
previous menu, but they were "grayed out" i.e., not usable since I did
not have anything highlighted to cut or copy.
Before I learned about this, I would have to highlight a
piece of text, then move clear to the top of the screen to click on
"Edit," then "copy." Then I would go to where I wanted to paste the info
and click to put the cursor there. Then I would have to go back to the
top of the screen and again click "Edit," then "paste." The context menu
is so much faster and less hassle. (I'll show you a cool way to move
text in the tips below)
FILES AND FOLDERS
Context menus are also a big time saver when dealing
with files and folders. Let's say you have a couple versions of a file
and can't remember which is the newest. (This is another trick I use all
the time). Right click on the file. A context menu will appear with
quite a few choices which you can explore on your own. Usually at the
bottom is one called "Properties." Click on this and you will see all
kinds of details about the file including when it was created and when
it was last modified. You'll instantly know which file is newer without
even opening them.
SAVING DOWNLOADS
I run into this all the time because I sell lots of
Ebooks. When someone gets the link to download their ebook if they left
click on it, it opens but they can't save it. The proper instructions
(which they hardly ever read) is to "right click" and then click on the
context menu choice "save target" or "save target as." Then they can
save the PDF file to their hard drive.
So, start getting in the habit of right clicking
whenever you want to do something to a file or folder or text and
explore the quick ways to do whatever you want to do on the context
menu.
More
automation techniques:
-
I couldn't believe it when I
first saw someone move blocks of text by dragging them. For years I
had been cutting and pasting and wasting thousands of mouse clicks. In
your word processor highlight the text you want to move and simply
drag it where you want it to go. I felt like such a dummy because I
didn't know this. Don't forget to look it over after you make the move
to make sure you didn't jam the text up against another piece of text
with no space in between the letters.
-
Many times when you are
making changes to your webpages and checking them by looking at them
on the Internet, they don't appear to have changed. This is because
your browser remembers the old version so it load faster the next time
you visit the same page. This is a good idea, but it doesn't show the
changes you just made to the page in your web authoring software. You
must "refresh" or "reload" the page. A keyboard shortcut is "Ctrl-R."
Upcoming topics for this section
-
Organize your email
-
Reduce the impact of SPAM email
-
The greatest keyboard shortcuts
-
Respond to emails while you sleep with
autoresponders
-
Using templates so you never have to reinvent the
wheel
Back to February 2003 Index page